일 하면서 대량의 편지를 보내야 하는 경우가 생기곤 하는데요. 10명 이하의 적은 인원은 일일이 작성할 수 있지만 100명, 200명으로 인원이 많을 때는 작성하기 쉽지 않아 걱정되곤 합니다. 그럴 때 MS워드의 기능을 이용하면 쉽게 주소를 출력할 수 있는데요. 어떻게 하는지 알아보겠습니다.

데이터 준비하기
편지 봉투에 주소를 출력하기 위해서 MS워드를 사용한다고 했는데요. 여기서 하나 더 필요한 것이 ‘엑셀’입니다.
엑셀은 보통 데이터를 보관하거나 관리할 때 사용하고, 워드와 같은 MS의 프로그램으로 연동이 잘 돼서 이용하기 편리한데요.
그래서 라벨을 만들기 위해선 먼저 엑셀에 필요한 데이터를 준비해야 합니다. 여기서 필요한 데이터란 보내는 사람 혹은 받는 사람에 들어갈 내용을 말하는데요.
편지를 보낼 때는 보통 주소, 이름, 우편번호를 기본으로 하고, 연락처나 부서명 등을 추가하기도 합니다.
자신에게 맞는 데이터를 엑셀에 입력한 후 저장 해주시면 준비는 끝났습니다.
편지 봉투 라벨 만드는 법
편지 봉투 라벨 만들기는 간단하게 할 수 있습니다.
먼저 워드 빈문서를 열고 상단 탭에서 [편지]를 클릭하면 “편지 병합 시작”이 있습니다.
"편지 병합 시작"을 클릭하면 아래 사진과 같이 여러 항목이 나오는데요. 이 중에서 "레이블"을 클릭해 보겠습니다.

“레이블”을 눌러주면 아래와 같이 “레이블 옵션”이 나오게 됩니다. 이 부분이 가장 중요한데요.
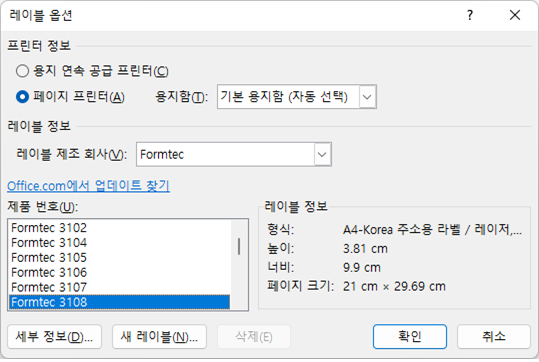
편지 봉투 주소를 대량을 출력할 때는 일반 복사용지가 아닌 뒷 장이 스티커인 라벨지를 이용하는데요. 이 레이블 옵션은 출력할 라벨지의 규격을 정하는 것입니다.
이게 왜 중요하냐면 라벨지마다 출력되는 크기가 다르다 보니,
규격을 잘못 설정하면 칸이 맞지 않아 글자가 잘리거나, 글자 위치가 이상해질 수 있기 때문인데요.
먼저 라벨지 제조 회사를 고르고 제품 번호를 선택하면 되는데, 잘 모르겠으면 라벨지가 들어있는 박스에 쓰여있으니 쉽게 찾을 수 있을 겁니다.
이제 맞는 라벨지를 선택했다면 다음으론 데이터를 불러와야 하는데요. 다시 [편지] 탭에서 "받는 사람 선택"을 클릭한 후 "기존 목록 사용"으로 들어가 줍니다.
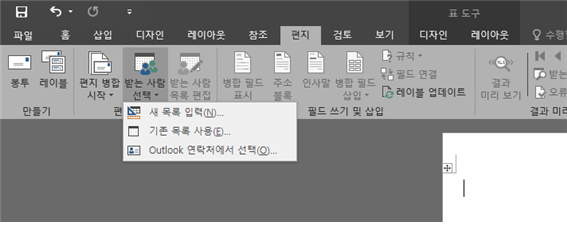
“기존 목록 선택”은 말 그대로 기존에 작성한 파일을 불러와 작업을 하는 것입니다. 클릭하면 파일을 찾을 수 있는 창이 나오게 되는데요. 여기서 이전에 저장했던 엑셀 파일을 열어주시면 됩니다.
파일을 선택하면 아래와 같은 창이 나오고, 사용할 시트를 선택하게 됩니다.
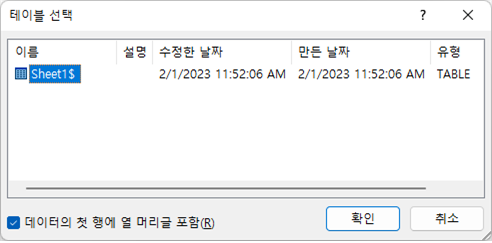
시트까지 선택했으면 이제 데이터를 직접 넣고 디자인을 해야 하는데요.
이전에는 비활성화 상태였던 "병합필드 삽입" 버튼이 시트를 선택한 후에 활성화됩니다. 클릭해 보면 엑셀에서 만들었던 "항목"들을 확인할 수 있습니다.
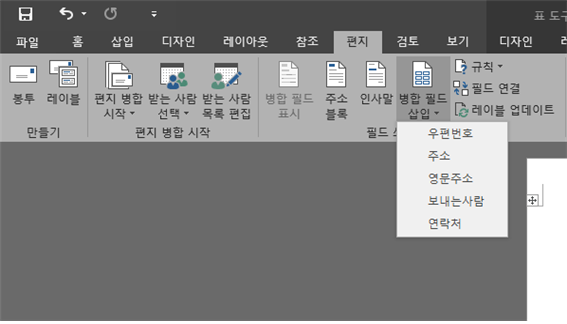
저는 우편번호, 주소, 영문주소, 보내는 사람, 연락처를 만들었는데요. 이제 이것을 가지고 디자인을 하게 됩니다.
사실 디자인이란 게 특별한 건 없고, 위치를 정해주는 것인데요.
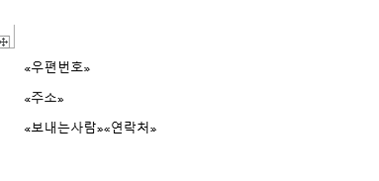
필드를 삽입하면 사진과 같이 필드 이름이 입력되는데요. 이 필드 이름에 위치에 데이터가 들어가게 됩니다. 위치는 문서 작성 방법과 동일하게 공백을 넣거나 줄을 바꾸며 조정할 수 있습니다.
원하는 위치로 조정했으면 데이터가 잘 들어갔는지 확인을 해야 하는데요.
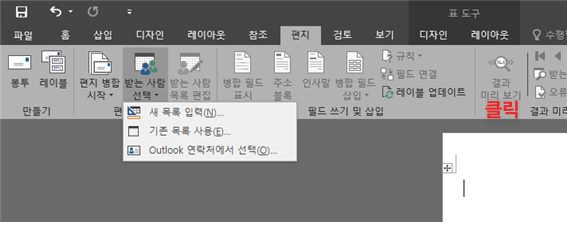
[편지] 탭에 “결과 미리 보기”를 클릭하면 엑셀에 넣은 데이터가 잘 들어갔는지 확인할 수 있습니다.
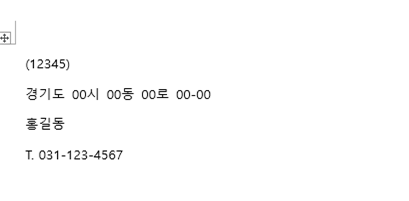
미리 보기 한 화면에서 띄어쓰기나, 글자를 수정할 수도 있는데요. 한 가지 주의할 점은 미리보기에서 수정한 사항은 저장되지 않는다는 것입니다.
미리 보기 화면에서 수정한 내용은 미리 보기를 해제하면 수정 내용이 반영되지 않고, 미리 보기 상태에서 출력한다 해도, 수정한 레이블 외에 다른 칸에 있는 내용에는 영향을 못 주는데요.
특히 주의할 점은 미리 보기 상태에서 글자를 수정하고 '필드 연결'을 하게 되면 가끔 글자가 겹치거나 형식이 망가지는 오류가 발생할 수 있으니 주의해야 합니다.
그래서 웬만하면 미리 보기 상태에서 수정은 지양하는 것이 좋습니다.
이렇게 데이터 확인이 끝나고, 위치 조정도 끝났다면 마지막으로 모든 데이터를 불러와 출력 준비를 하게 됩니다.
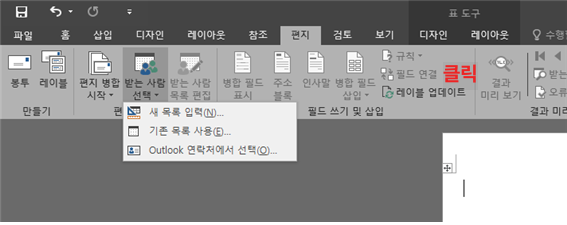
“결과 미리 보기” 옆에 있는 “필드 연결”을 클릭하면 엑셀의 모든 데이터가 입력됩니다.
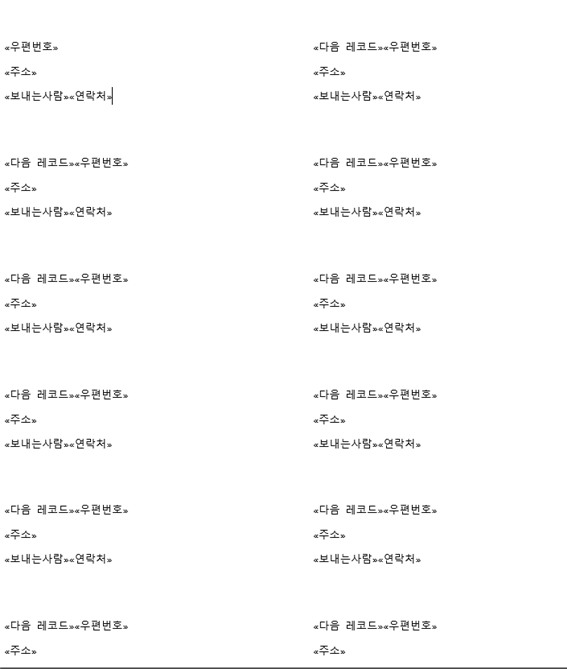
이렇게 연결된 데이터는 자동으로 엑셀의 행에 맞춰 연결되는데요.
첫 번째 칸은 엑셀의 데이터 1행, 두 번째 칸은 데이터 2행, 세 번째 칸은 데이터 3행 … 과 같이 순차적으로 연결됩니다.
이제 연결된 데이터를 미리 보기로 확인한 후에 출력하면 워드로 편지 봉투 주소 라벨 만들기가 끝나게 됩니다.
이렇게 간단하게 워드를 이용해 편지 봉투 주소 라벨 만들기를 알아봤는데요. 자주 사용하지 않는 기능이다 보니 사용하려면 헷갈리는 부분이 있을 수 있는데요. 방법이 어렵지 않아 한번 해보면 금방 익숙해질 수 있을 텐데요.
알아두면 유용한 기능이니 잘 숙지해서 업무에 도움이 됐으면 좋겠습니다.
감사합니다.
글에 오류가 있거나 오타가 있으면 댓글로 알려주시면 감사하겠습니다.



