PDF를 사용하다 보면 수정해야 할 일이 많습니다. 여러 PDF를 합쳐야 할 때도 있고, 합친 파일의 용량을 줄이기도 해야 하고, JPG나 PPT 같은 파일을 PDF로 만들어야 할 때도 있습니다. 이런 모든 기능들을 쉽게 하기 위한 사이트인 I LOVE PDF에 대해 알아보겠습니다.

I LOVE PDF
I LOVE PDF는 PDF를 사용하는 사람들을 위한 무료 사이트 입니다. 물론 모든 기능이 무료는 아닌 부분 유료 사이트 지만 일반적인 업무를 보거나 과제를 할 때 어려움이 있을 정도의 제한이 없어 무료 사이트로 보셔도 무방합니다.
접속은 검색을 통해 쉽게 사이트를 찾을 수 있습니다.
iLovePDF | Online PDF tools for PDF lovers
iLovePDF is an online service to work with PDF files completely free and easy to use. Merge PDF, split PDF, compress PDF, office to PDF, PDF to JPG and more!
www.ilovepdf.com
사이트는 영문 버전과 한글버전 모두 있어 편리하게 이용할 수 있습니다. 사이트를 방문하게 되면 다음과 같은 화면이 나오는데요.

한눈에 봐도 많은 기능이 있다는 것을 알 수 있습니다. 주로 사용하는 PDF 합치기와 압축을 비롯해 PDF를 워드, 파워포인트, 엑셀로 변환하고 반대로 워드, 파워포인트, 엑셀을 PDF로 변환할 수 있는데요. 이 외에도, 워터마크, 구성 병경, 서명 등 유용한 기능을 사용할 수 있습니다.
혹시 유료가 아닐까 걱정하는 분들이 있을 수 있는데요. PDF를 PDF/A로 변환하는 기능 외에는 모두 무료로 사용할 수 있습니다.
물론 유료일 때는 더 많은 파일과 큰 용량을 파일을 한 번에 이용할 수 있어 효과적이지만 평소에 다루는 파일의 양이 많지 않다면 무료 기능만으로도 충분하게 이용할 수 있습니다.
I LOVE PDF 기능
I LOVE PDF는 사용법도 매우 간단한데요. 자주 사용하는 기능 몇 가지 소개해 보겠습니다.
병합
병합(marge)는 개별적으로 나눠져 있는 PDF 파일을 하나의 파일로 만드는 기능입니다.

먼저 병합 할 파일을 선택해야 하는데요. PDF 파일 선택 버튼을 눌러 직접 찾아보는 방법과, 파일을 드래그해서 화면에 올려두는 방법이 있습니다. 또 PDF 파일 선택 버튼옆에 작은 아이콘을 눌러 구글 드라이브나 드롭박스에 있는 PDF를 불러올 수도 있습니다.

파일을 선택했으면 위와같이 선택한 파일들이 보이는데요. 여기서 파일을 드래그해 병합 순서를 변경할 수 있으며, 파일을 추가할 수 있습니다. 완료되면 PDF 합치기를 누르면 됩니다.

완료된 파일은 PC로 다운로드 하거나, 구글 드라이브, 드롭박스에 저장할 수 있고, 다른 사람에게 공유할 수도 있습니다. 그리고 자신의 파일이 남는 게 찝찝하다면 삭제 버튼을 눌러 삭제도 할 수 있습니다.
압축
압축(Compress)은 용량이 큰 PDF의 용량을 줄여주는 기능인데요. PDF의 내용에 따라 많이 줄어들 수도 적게 줄어들 수도 있으며, 너무 많은 압축을 하면 파일의 퀄리티가 떨어지게 될 수도 있습니다.
압축또한 병합과 마찬가지로 압축한 파일을 선택해주면 되는데요. 무료 버전의 경우 한 번에 최대 2개의 파일 압축이 가능합니다.

파일을 선택하면 압축 레벨을 설정할 수 있습니다. 압축 레벨은 익스트림 압축, 추천 압축, 낮은 압축이 있는데요. 익스트림은 품질은 낮아지지만 높은 압축률을 보여주고 추천과 낮은 압축은 높은 품질과 낮은 압축률로 압축을 하게 됩니다. 그렇다고 압축률이 적은 것은 아닌데요.

예시 파일은 용량이 애초에 적어 압축률이 낮았지만, 사진이나 표 등이 많이 쓰인 파일은 큰 압축률을 보여줍니다. 굳이 익스트림 압축을 하지 않아도 말입니다.
분할
분할(Split)도 자주 사용하는 기능 중 하나인데요. 하나의 PDF파일을 여러 개로 나누거나, 필요한 부분만 따로 추출해 올 사용하는 기능입니다.

분할에는 여러 방법이 있습니다. 먼저 사용자 지정 범위는 사진과같이 직접 분할 범위를 정하고, 여러 범위를 지정해서 분할 할 수 있습니다. 여기서 분할한 파일은 개별적인 파일로 저장되지만 "한개의 PDF 파일에서 모든 범위 병합"을 체크하면 분할된 범위를 하나의 파일로 만들 수 있습니다.

고정범위 분할은 분할 페이지 범위를 정하면 그 숫자 간격으로 분할이 되는데요. 범위가 일정한 파일을 분할할 때 유용한 기능입니다.
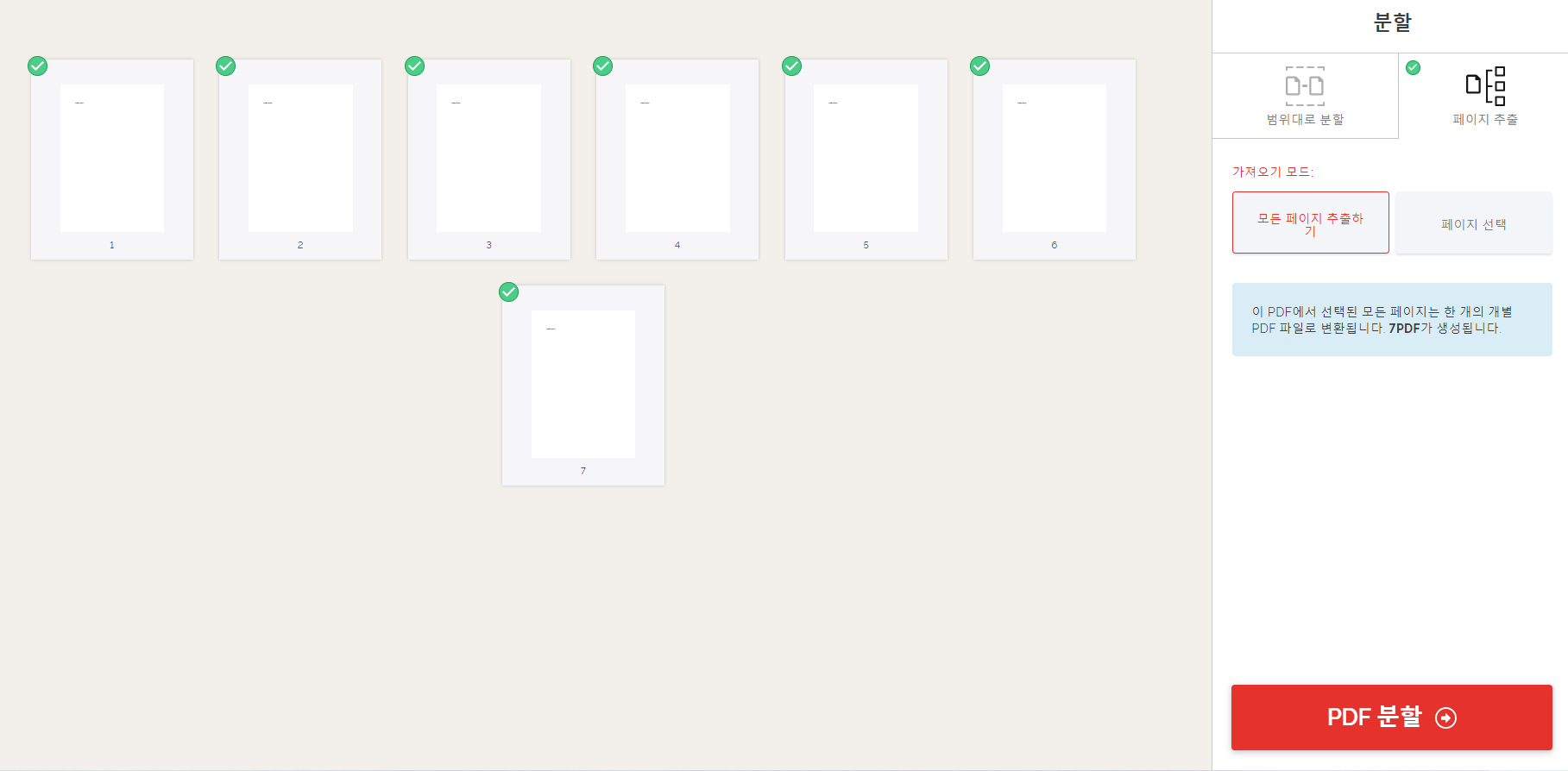
분할의 기능은 추출도 있습니다. 추출은 PDF의 내용 중 일부 페이지만 개별 PDF로 만드는 기능입니다. '모든 페이지 추출'은 하나의 페이지를 하나의 PDF파일로 만드는 기능이고, '페이지 선택'은 위에서 본 사용자 범위 지정 분할과 마찬가지로 범위를 지정해 추출하는 방법입니다.
추가사항
인터넷을 통해 PDF를 편집한다는 것 때문에 보안의 문제가 있지 않을까 우려하는 분들이 있는데요. I LOVE PDF는 사용자의 파일 도난을 위해 사용자의 파일을 2시간 이내에 자동으로 삭제하고, 파일 수정 후 사용자가 직접 삭제할 수 있게 해 두었습니다. 때문에 보안의 위험성은 적다고 할 수 있습니다.
PDF 사용자에게 아주 유용한 사이트인 'I LOVE PDF'에 대해 알아봤습니다. 부분 유료였지만 일반적인 업무나 과제에서는 무료로도 충분히 사용 가능했는데요. 업무에 많은 도움이 되는 사이트니 알아두셨다 사용하시면 좋겠습니다.
감사합니다.
글에 오류가 있거나 오타가 있으면 댓글로 알려주시면 감사하겠습니다.


